“All About me” Back to School Sign
Each and every summer I promise myself that I will be that mother who has it all together. You know the one. The perfectly dressed children, with clean faces and hair. The matching backpack and school supplies all neatly labeled and organized. Beautiful back to school photos showing beaming children holding handmade signs, keepsake photos that can be proudly displayed forever. Gosh, I wish that I were that mother. But with three little ones to get dressed and out the door each morning, I am lucky if they have toothpaste smeared all over their faces (at least they brushed, right?) and mismatched socks.
But I started preparing early this year. I needed all the help I could get.
And not only did I find coordinating school supplies, I was also able to make my own completely free, totally customizable “all about me” back to school signs for my kiddos first day of school pictures.
And I love them! So much that I wanted to share them with you too.
With easy to follow, step by step screenshot instructions.
Yay! Maybe a couple more of us can get those adorable shots that we can proudly frame and display.
Using my favorite free photo editing website, Pic Monkey, I was able to make signs for my kids and the two that I will show you in the tutorial in less than 40 minutes. Not bad at all! Let’s get started…
Step 1: Open Pic Monkey and choose the “Design” option from the top bar. Then choose the size that you would like to use. I knew that I wanted to print it off at home and use a piece of 8.5 x 11″ card stock, so I decided to use the 8×10″ option.
Step 2: You will start with a blank 8×10″ canvas. I was going for a bit of a chalkboard look, so I wanted to make a gray colored background. To do this, use the menu on the left to go to “Canvas Color” and move the slider until you reach your desired color. Press “apply.”
Step 3: Now it’s time to start adding text. Again using the menu on the left, scroll down to the “Tt” option. That will open up all of the fonts available. Choose the font that you like, click on it and then click on the “add text” option on the top of the left menu. A box will pop up for you to enter your text into. Type the name of the child and use your mouse to click and drag the box to the top of the page. By pulling on a corner of the text box with your mouse, the box will enlarge. You will want it to be about the same width as your paper. Once you have that done, use the text option box to adjust size and color (you see it in this picture on the right side).
Step 4: Let’s add the banner now, where I have typed in the child’s grade. By going back to the menu on the left, click on the “butterfly.” Scroll down to “Banners” and choose the one that you like best. Adjust the size of the banner the same way that you did with the text box and then use the “fade” option on the pop up “overlay” box to get the color that you like best.
Step 5: By following the earlier directions for adding text, type out the grade and then use your mouse to move it on top of the banner. I added the date of the first day of school, the school name and the teacher’s name following these directions. Feel free to adjust the colors and texts to what suits your fancy. If you would like to repeat the same colors, just copy and paste the “color” number in the “text” box.
Step 6: When you are ready to add your child’s age, you will need to add the number to the text box and then adjust the size of the box to make sure that you are able to get your number large enough. Again, just pull and drag from the corner of the box.
Step 7: Since we need the age number to be so large, add the “years old” separately, in it’s own text box. That way you can adjust the size to perfectly fit under the number.
Step 8: I chose to include a “What I Want to be When I Grow up” and “Things I Really Love” section. You could use anything that you want to remember from this age. Tons of choices! To add the text for “What I Want…” I typed it all into my text box and then adjusted the box to fit next to the age number. After I had the box fitting in that space, I adjusted the size of the font to give me space for the response as well. Repeat on both sides of the number.
Step 9: It’s time to save your project so that you can print it off. Simply click on “save” at the top center and you are all set! Here is my finished product:
And in case you want to change from portrait to landscape, just click on the top option on the left hand menu. It looks almost like a square. From there, go to rotate and click one of the circles with an arrow once.
I chose to make a landscape for my daughter and a portrait for my son to differentiate a little more.
Here is a landscape design that I made:
And just to show you how my first day of school photos turned out (with some info blocked out for safety)…
They were rushed, but cute none the less. And even if I will never be that mother who has it all together, I wouldn’t change a thing!

















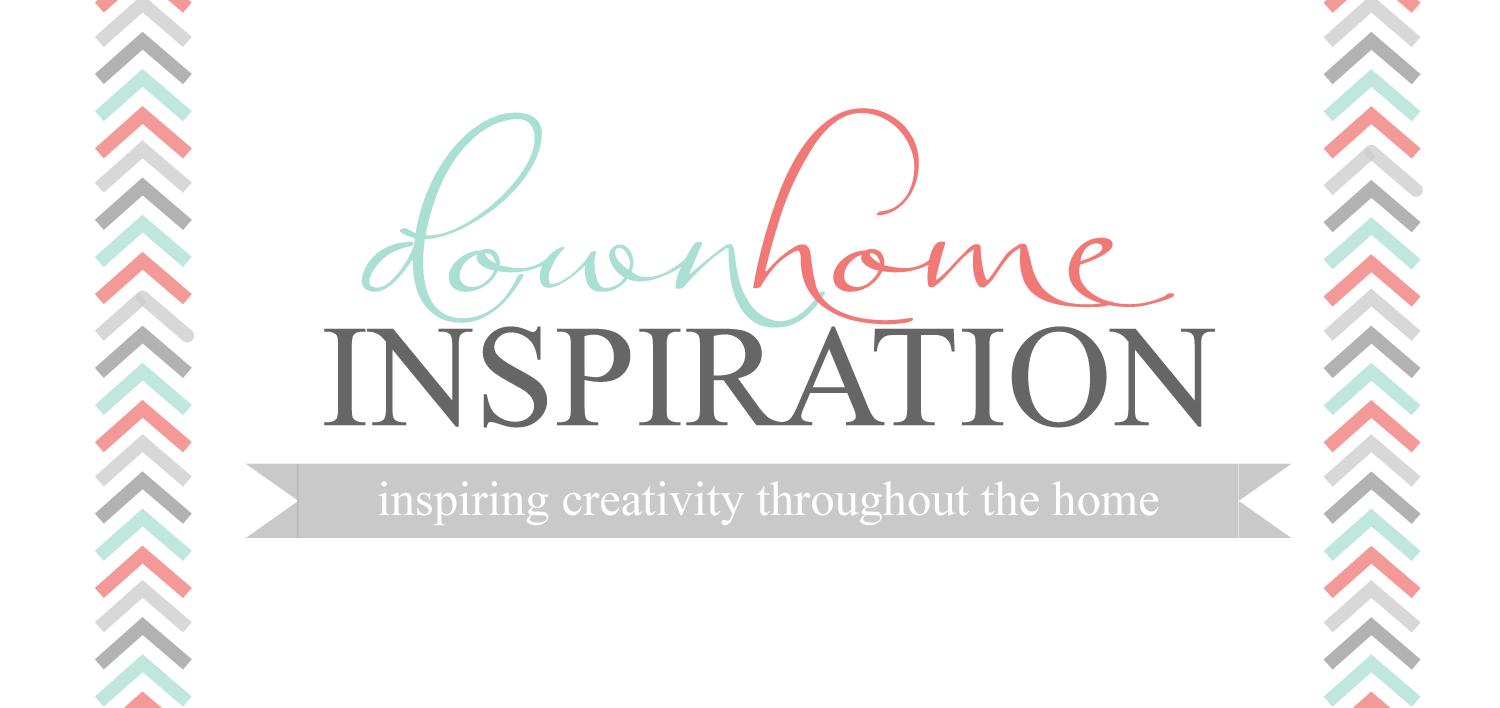
Thank you so much for posting a great tutorial! I’m going to attempt it I have one week before school starts.